How to Block Dictionary Definition on Google
Block definitions describe how a block looks and behaves, including the text, the colour, the shape, and what other blocks it can connect to.
JSON format versus JavaScript API
Blockly has two ways of defining blocks: JSON objects and JavaScript functions. The JSON format is designed to simplify the localization process when developing for languages with different word orderings. The JSON format is the preferred method of defining blocks.
However, the JSON format is not able to directly define advanced features such as mutators or validators. These must be written in the platform's native code, JavaScript, Java, or Swift, usually as extensions.
Apps using the original JavaScript implementation of Blockly can also write block definitions directly to the lower level Blockly API function calls, shown in the various JavaScript examples below.
JSON
{ "type": "string_length", "message0": 'length of %1', "args0": [ { "type": "input_value", "name": "VALUE", "check": "String" } ], "output": "Number", "colour": 160, "tooltip": "Returns number of letters in the provided text.", "helpUrl": "http://www.w3schools.com/jsref/jsref_length_string.asp" } JavaScript
Blockly.Blocks['string_length'] = { init: function() { this.appendValueInput('VALUE') .setCheck('String') .appendField('length of'); this.setOutput(true, 'Number'); this.setColour(160); this.setTooltip('Returns number of letters in the provided text.'); this.setHelpUrl('http://www.w3schools.com/jsref/jsref_length_string.asp'); } }; The init function creates the block's shape. In the context of this function the keyword this is the actual block being created.
Both examples load the same 'string_length' block.

On the web, the JSON format is loaded using the initJson function. This also allows mixing the two formats in Blockly webpages. It is preferred to define your block with JSON wherever possible, and use JavaScript only for parts of block definitions that JSON does not support.
Below is an example of a block that is predominantly defined using JSON, but is extended using the JavaScript API to feature a dynamic tooltip.
JavaScript
var mathChangeJson = { "message0": "change %1 by %2", "args0": [ {"type": "field_variable", "name": "VAR", "variable": "item", "variableTypes": [""]}, {"type": "input_value", "name": "DELTA", "check": "Number"} ], "previousStatement": null, "nextStatement": null, "colour": 230 }; Blockly.Blocks['math_change'] = { init: function() { this.jsonInit(mathChangeJson); // Assign 'this' to a variable for use in the tooltip closure below. var thisBlock = this; this.setTooltip(function() { return 'Add a number to variable "%1".'.replace('%1', thisBlock.getFieldValue('VAR')); }); } }; Block colour
The primary colour of a block is defined by the JSON colour property, the block.setColour(..) function, or by using themes and defining a block style.
JSON
{ // ..., "colour": 160, } JavaScript
init: function() { // ... this.setColour(160); } See the block colour guide for more details.
Statement Connections
Users can create sequences of blocks using the nextStatement and previousStatement connectors. In Blockly's standard layout, these connections are on the top and the bottom, with the blocks stacked vertically.
A block with a previous connector cannot have an output connector, and vice versa. The term statement block refers to a block with no value output. A statement block will usually have both a previous connection and a next connection.
nextStatement and previousStatement connections can be typed, but this feature is not utilized by standard blocks.
Next Connection
Creates a point at the bottom of the block, so that other statements can be stacked below it. A block with a next connection but no previous connection usually represents an event, and can be configured to render with a hat.

JSON
Untyped:
{ ..., "nextStatement": null, } Typed (rare):
{ "nextStatement": "Action", ... } JavaScript
Untyped:
this.setNextStatement(true); // false implies no next connector, the default Typed (rare):
this.setNextStatement(true, 'Action'); Previous Connection
Creates a notch at the top of the block, so that it can be connected as a stack of statements.
Blocks with a previous connection cannot have an output connection.

JSON
Untyped:
{ ..., "previousStatement": null, } Typed (rare):
{ "previousStatement": "Action", ... } JavaScript
Untyped:
this.setPreviousStatement(true); // false implies no previous connector, the default Typed (rare):
this.setPreviousStatement(true, 'Action'); Block Output
A block may have a single output, represented as a male jigsaw connector on the leading edge. Outputs connect to value inputs. Blocks with an output are usually called value blocks.

JSON
Untyped:
{ // ..., "output": null, } Typed:
{ // ..., "output": "Number", } JavaScript
Untyped:
init: function() { // ... this.setOutput(true); } Typed:
init: function() { // ... this.setOutput(true, 'Number'); } Blocks with an output connector cannot also have a previous statement notch.
Block Inputs
A block has one or more inputs, where each input is a sequence of labels and fields that may end in a connection. There are three types of inputs, matching the connection types:
- Value input: Connects to a output connection of a value block. A
math_arithmeticblock (addition, subtraction) is an example of a block with two value inputs. - Statement input: Connects to a previous connection of a statement block. The nested section of a while loop is an example of a statement input.
- Dummy input: Does not have a block connection. Acts like a newline when the block is configured to use external value inputs.

The JSON format and JavaScript API use slightly different models to describe their inputs.
Inputs and Fields in JSON
JSON defined blocks are structured as a sequence of interpolated message strings ( message0, message1, ...), where each interpolation token (%1, %2, ...) is a field or an input end (thus where the input connector renders, within the message) in the matching JSON argsN array. This format is intended to make internationalization easy.
JSON
{ "message0": "set %1 to %2", "args0": [ { "type": "field_variable", "name": "VAR", "variable": "item", "variableTypes": [""] }, { "type": "input_value", "name": "VALUE" } ] } 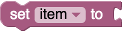
The interpolation tokens must match the args0 array completely: no duplicates, no omissions. Tokens may be present in any order, which allows different languages to change the layout of the block.
Text on either side of an interpolation token is whitespace-trimmed. Text using the character % (e.g. when referring to a percentage) should use %% so that it is not interpreted as an interpolation token.
The order of the arguments and the argument types define the shape of the block. Changing one of these strings can completely change the block's layout. This is particularly important in languages that have a different word order than English. Consider a hypothetical language where "set %1 to %2" (as used in the example above) needs to be reversed to say "put %2 in %1". Changing this one string (and leaving the rest of the JSON untouched) results in the following block:
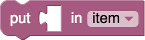
Blockly automatically changed the order of the fields, created a dummy input, and switched from external to internal inputs.
Args
Each message string is paired with an args array of the same number. For example, message0 goes with args0. The interpolation tokens (%1, %2, ...) refer to the items of the args array. Every object has a type string. The rest of the parameters vary depending on the type:
- Fields:
-
field_input -
field_dropdown -
field_checkbox -
field_colour -
field_number -
field_angle -
field_variable -
field_date -
field_label -
field_image.
-
- Inputs:
-
input_value -
input_statement -
input_dummy
-
Every object may also have an alt field. In the case that Blockly does not recognize the object's type, then the alt object is used in its place. For example, if a new field named field_time is added to Blockly, blocks using this field could use alt to define a field_input fallback for older versions of Blockly:
JSON
{ "message0": "sound alarm at %1", "args0": [ { "type": "field_time", "name": "TEMPO", "hour": 9, "minutes": 0, "alt": { "type": "field_input", "name": "TEMPOTEXT", "text": "9:00" } } ] } An alt object may have its own alt object, thus allowing for chaining. Ultimately, if Blockly cannot create an object in the args0 array (after attempting any alt objects) then that object is simply skipped.
A dummy input will be automatically added to the end of the block if the message string ends with text or fields that are not contained by an input. Thus if the last input on a block is a dummy input then it may be omitted from the args array and it does not need interpolation into message. The automatic addition of a tailing dummy input allows translators to change message without needing to modify the rest of the JSON. See the example of "set %1 to %2" (no dummy input) and "put %2 in %1" (dummy input added) earlier on this page.
lastDummyAlign0
In rare cases the automatically created trailing dummy input needs to be aligned to the "RIGHT" or "CENTRE". The default if not specified is "LEFT".
In the example below message0 is "send email to %1 subject %2 secure %3" and Blockly automatically adds a dummy input for the third row. Setting lastDummyAlign0 to "RIGHT" forces this row to be right aligned.

When designing blocks for RTL (Arabic and Hebrew), left and right are reversed. Thus "RIGHT" would align fields to the left.
message1, args1, lastDummyAlign1
Some blocks are naturally divided into two or more separate parts. Consider this repeat block which has two rows:
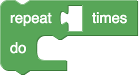
If this block were described with a single message, the message0 property would be "repeat %1 times %2 do %3". This string is awkward for a translator, it is difficult to explain what the %2 substitution means. The %2 dummy input may also not even be desired in some languages. And there may be multiple blocks that wish to share the text of the second row. A better approach is for JSON to use more than one message and args properties:
JSON
{ "type": "controls_repeat_ext", "message0": "repeat %1 times", "args0": [ {"type": "input_value", "name": "TIMES", "check": "Number"} ], "message1": "do %1", "args1": [ {"type": "input_statement", "name": "DO"} ], "previousStatement": null, "nextStatement": null, "colour": 120 } Any number of message, args, and lastDummyAlign properties may be defined in the JSON format, starting with 0 and incrementing sequentially. Note that the Block Factory is not capable of splitting messages into multiple parts, but doing so manually is straightforward.
Inputs and Fields in JavaScript
The JavaScript API includes an append method for each input type:
JavaScript
this.appendDummyInput() .appendField('for each') .appendField('item') .appendField(new Blockly.FieldVariable()); this.appendValueInput('LIST') .setCheck('Array') .setAlign(Blockly.ALIGN_RIGHT) .appendField('in list'); this.appendStatementInput('DO') .appendField('do'); 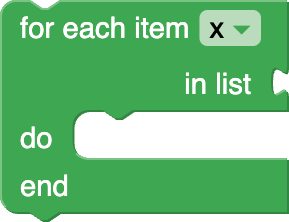
Each method can take an identifier string, used by code generators. Dummy inputs rarely need referencing and the identifier is usually left unset.
As seen above, each method returns the input object for configuration through method chaining. There are three functions that are used for configuring inputs.
setCheck
JavaScript
input.setCheck('Number'); This optional function is used for type-checking of connected inputs. If given an argument of null, the default, then this input may be connected to any block. See Type Checks for details.
setAlign
JavaScript
input.setAlign(Blockly.ALIGN_RIGHT); This optional function is used to align the fields (see below). There are three self-descriptive values which may be passed as an argument to this function: Blockly.ALIGN_LEFT, Blockly.ALIGN_RIGHT, and Blockly.ALIGN_CENTRE. Note the British spelling of 'centre'. Left alignment is the default.
When designing blocks for RTL (Arabic and Hebrew), left and right are reversed. Thus Blockly.ALIGN_RIGHT would align fields to the left.
appendField
Once an input has been created and appended to a block with appendInput, one may optionally append any number of fields to the input. These fields are often used as labels to describe what each input is for.
JavaScript
input.appendField('hello'); 
The simplest field element is text. Blockly's convention is to use all lowercase text, with the exception of proper names (e.g. Google, SQL).
An input row can contain any number of field elements. Multiple appendField calls may be chained together to efficiently add several fields to the same input row.
JavaScript
input.appendField('hello') .appendField(new Blockly.FieldLabel('Neil', 'person')); 
The appendField('hello') call is actually a shortcut for using an explicit FieldLabel constructor: appendField(new Blockly.FieldLabel('hello')). The only time one would wish to use the constructor is when specifying a class name so that the text may be styled using a CSS rule.
Inline vs. External
Block inputs can render as either external or internal.
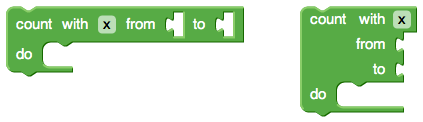
The block definition can specify an optional boolean controlling whether inputs are inline or not. If false then any value inputs will be external (such as the left block). If true then any value inputs will be inline (such as the right block above).
JSON
{ // ..., "inputsInline": true } JavaScript
init: function() { // ... this.setInputsInline(true); } If not defined then Blockly will use some heuristics to guess which mode is best. Assuming Blockly makes the right choice, leaving this field undefined is preferable since different language translations can automatically have different modes. See the JSON example of "set %1 to %2" (external inputs) and "put %2 in %1" (inline inputs) earlier on this page.
Use inline inputs when a block is likely to have small inputs such as numbers. The user can toggle this option through the context menu, if the collapse configuration is enabled (defaults to true if the toolbox has categories).
Fields
Fields define the UI elements within a block. These include the string labels, images, and inputs for literal data such as strings and numbers. The simplest example is the math_number block, which uses a field_input to let the user type a number.

Blockly provides a number of built-in fields, including text inputs, color pickers, and images. You can also create your own fields.
→ More information on built-in fields.
→ More information on creating custom fields.
Tooltips offer instant help when the user hovers their mouse over the block. If the text is long, it will wrap automatically.
JSON
{ // ..., "tooltip": "Tooltip text." } JavaScript
init: function() { this.setTooltip("Tooltip text."); } In the JavaScript API, tooltips can also be defined as a function instead of a static string. This allows for dynamic help. See math_arithmetic for an example of a tooltip that changes depending on which dropdown option has been chosen.
JavaScript
Blockly.Blocks['math_arithmetic'] = { init: function() { // ... // Assign 'this' to a variable for use in the tooltip closure below. var thisBlock = this; this.setTooltip(function() { var mode = thisBlock.getFieldValue('OP'); var TOOLTIPS = { 'ADD': Blockly.Msg.MATH_ARITHMETIC_TOOLTIP_ADD, 'MINUS': Blockly.Msg.MATH_ARITHMETIC_TOOLTIP_MINUS, 'MULTIPLY': Blockly.Msg.MATH_ARITHMETIC_TOOLTIP_MULTIPLY, 'DIVIDE': Blockly.Msg.MATH_ARITHMETIC_TOOLTIP_DIVIDE, 'POWER': Blockly.Msg.MATH_ARITHMETIC_TOOLTIP_POWER }; return TOOLTIPS[mode]; }); } }; Using the JavaScript API, blocks can specify a function, instead of a static string, which returns a the tooltip string. This allows for dynamic tooltips. See math_arithmetic for an example.
Help URL
Blocks can have a help page associated with them. This is available to the users of Blockly for Web by right-clicking the block and selecting "Help" from the context menu. If this value is null then the menu will be greyed out.
JSON
{ // ..., "helpUrl": "https://en.wikipedia.org/wiki/For_loop" } JavaScript
init: function() { // ... this.setHelpUrl('https://en.wikipedia.org/wiki/For_loop'); } Using the JavaScript API, blocks can specify a function, instead of a static string, which returns a URL string, thus allowing for dynamic help.
Change Listeners and Validators
Blocks can have change listener functions that are called on any change to the workspace (including those unrelated to the block). These are primarily used to set the block's warning text, or similar user notification outside the workspace.
The function is added by calling setOnChange with a function and can be done during init or via a JSON extension if you plan to use it on all platforms.
JSON
{ // ..., "extensions":["warning_on_change"], } Blockly.Extensions.register('warning_on_change', function() { // Example validation upon block change: this.setOnChange(function(changeEvent) { if (this.getInput('NUM').connection.targetBlock()) { this.setWarningText(null); } else { this.setWarningText('Must have an input block.'); } }); }); JavaScript
Blockly.Blocks['block_type'] = { init: function() { // Example validation upon block change: this.setOnChange(function(changeEvent) { if (this.getInput('NUM').connection.targetBlock()) { this.setWarningText(null); } else { this.setWarningText('Must have an input block.'); } }); } } The system calls the function, passing in the change event. Inside the function, this refers to the block instance.
Because the function is called on any change, if used, developers should ensure the listener runs quickly. One should also be wary of changes to the workspace that might cascade or loop back to the listener.
See the controls_flow_statements, logic_compare, and procedures_ifreturn blocks for examples.
Note that editable fields have their own event listeners for input validation and causing side effects.
Mutator
Mutators allow advanced blocks to change shape, most notably as a result of users opening a dialog to add, remove, or rearrange components. Mutators may be added through JSON with the mutator key.
JSON
{ // ..., "mutator":"if_else_mutator" } Per-block configuration
Block instances have a number of properties that configure how they behave to the user. These can be used to constrain the workspace to reflect certain properties of the domain (e.g., there is exactly one 'start' event), or focus the user's effort (e.g., a tutorial).
Deletable State
By default, the user can delete any block on an editable workspace (not readOnly). Sometimes it is useful to make certain blocks permanent fixtures. For example, tutorial skeleton code.
block.setDeletable(false); Any block, including those marked undeletable, may be deleted programmatically:
JavaScript (Web)
block.dispose(); Java (Android)
<<../../_includes/deprecate_android.md>>
blocklyController.removeBlockTree(block); Editable State
block.setEditable(false); // Web or Android When set to false, the user will not be able to change the block's fields (e.g. dropdowns and text inputs). Blocks default to editable on an editable workspace.
Movable State
block.setMovable(false); // Web or Android When set to false, the user will not be able to move the block directly. An immovable block that is a child of another block may not be disconnected from that block, though it will move with its parent if the parent is moved.
Blocks default to movable on an editable workspace.
Any block (even immovable ones) may be moved programmatically once it is on a workspace. In JavaScript, call block.moveBy(dx, dy). The starting position for a block on a workspace defaults to (0, 0) unless otherwise specified.
Block data (web only)
this.data = '16dcb3a4-bd39-11e4-8dfc-aa07a5b093db'; // Web only Data is an optional and arbitrary string that is attached to the block. When saved as XML the data string is stored in a <data></data> tag so that it may be round-tripped back to a block. Use the data string to associate a block with an external resource or for any other custom purpose.
Note that if a block is duplicated or copy/pasted the data string is also duplicated. Undeletable blocks cannot be duplicated or copy/pasted.
Disable the context menu on a block with
block.contextMenu = false; Implement customContextMenu on your block to modify the options in the right-click menu for that block. This function takes in an array of menu options and modifies it in place, which means you may both add and remove items.
Each menu option is an object with three properties:
-
textis the display text. -
enabledis a boolean. When disabled, the option is shown but with grey text. -
callbackis the function to be called when the option is clicked.
How to Block Dictionary Definition on Google
Source: https://developers.google.com/blockly/guides/create-custom-blocks/define-blocks

0 Response to "How to Block Dictionary Definition on Google"
Post a Comment